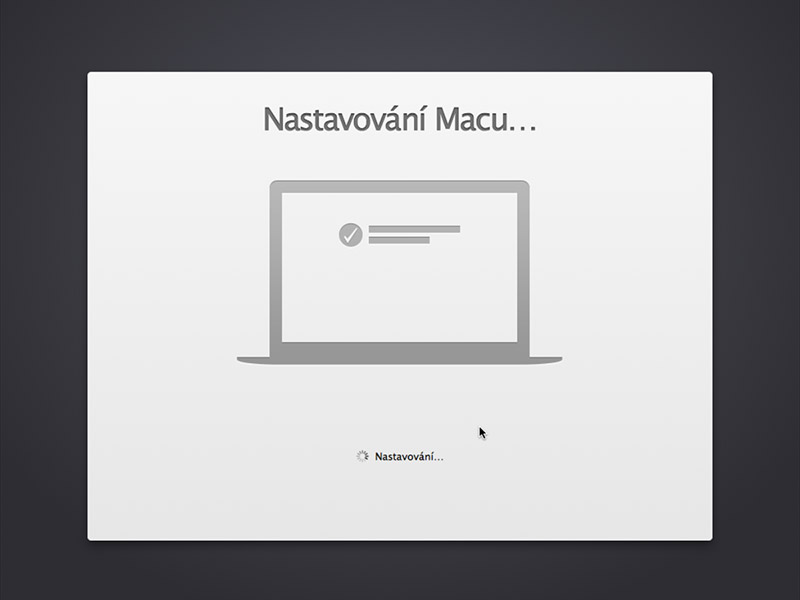Prvé spustenie
Pokiaľ ste váš Mac nestihli ešte ani vybaliť a prvýkrát spustiť, tak práve tu nájdete sprievodcu k prvému spusteniu. Takže si užite rozbaľovanie, pokiaľ ste tak ešte neurobili a ideme na to.

1. Výber krajiny
V prvom kroku sprievodcu pre výber jazyka vyberte krajinu. Vaša krajina by sa mala zobraziť automaticky ako jediná voľba, v opačnom prípade si ju zo zoznamu vyberte ručne.

2. Vyberte si klávesnicu
V závislosti od toho, akú klávesnicu používate, vyberte jednu z možností zo zoznamu. U nás je najčastejšie používaná štandardná, teda QWERTZ.

3. Prenos dát do nového Macu?
Pokiaľ prechádzate z Windows, doporučuje sa preniesť dáta ručne a vybrať tak poslednú možnosť a to Neprenášať teraz žiadne dáta.
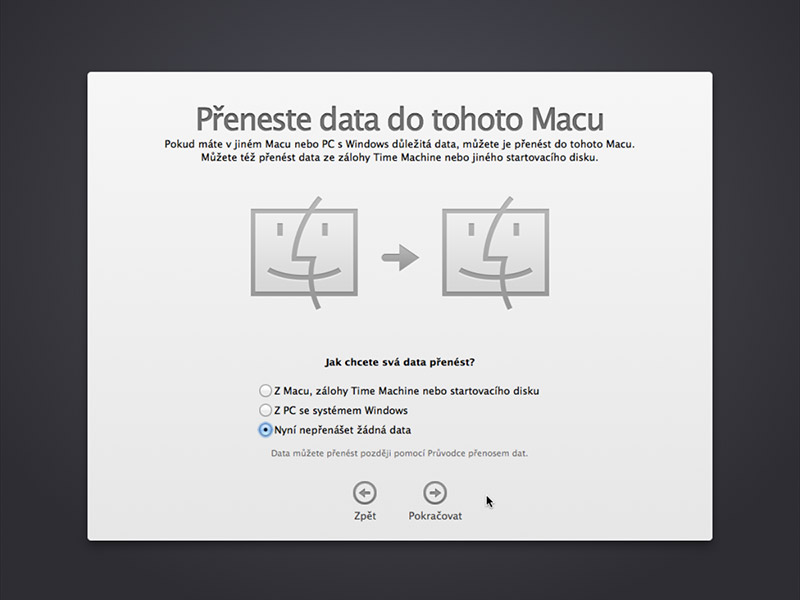
4. Prihlásiť sa pomocou Apple ID
Pokiaľ už Apple ID máte vytvorené, napríklad kvôli iPhonu alebo iPadu, stačí sa iba prihlásiť. V opačnom prípade vyberte možnosť Vytvoriť nové Apple ID…
Bez Apple ID sa totiž nezaobídete. Jedná sa o osobný účet, ktorí je využívaný všetkými službami spoločnosti Apple. Slúži na prihlásenie k službám ako je iCloud, iTunes Store, App Store, iBooks Store, iMessage, FaceTime,… Účet tiež môže mať uloženú platobnú kartu na internetové nákupy.
4.1 Vytvorenie nového Apple ID
Zobrazí sa jednoduchý sprievodca na vytvorenie vášho nového Apple ID. V prvom kroku zadajte dátum narodenia, ďalej zadajte už iba vaše meno a e-mail.

5. Povoľte používanie polohy
Služba Hľadať môj Mac si vyžiada povolenie na použitie polohy. Nemusíte sa báť a kliknite na tlačítko Povoliť. Služba Hľadať môj Mac vám môže pomôcť na diaľku zablokovať, zmazať alebo nájsť počítač pri strate alebo krádeži.

6. Zmluvné podmienky
Pokiaľ nechcete Mac zase zabaliť a odniesť späť do predajne, nezostáva vám nič iné, ako súhlasiť.
7. Vytvorte účet
Zadajte celé svoje meno, názov účtu môžete ponechať tak, ako ho vyplnil sprievodca automaticky. Doporučuje sa zadať heslo k užívateľskému účtu, najmä ak máte prenosný počítač. K svojmu účtu môžete rovno pridať fotku.

8. Kľúčenka na iCloude
Pokiaľ máte viac počítačov Mac alebo ďalšie zariadenie Apple ako iPhone alebo iPad, môže sa vám kľúčenka na iCloude hodiť. Všetky heslá a platobné karty budú automaticky a bezpečne synchronizované prostredníctvom služby iCloud. Túto možnosť oceníte aj s jedným zariadením, pretože vaše heslá sú bezpečne uložené na službe iCloud a tak o ne neprídete. Pokračujte sprievodcom nastavenia kľúčenky, prípadne vyberte voľbu Nastaviť neskôr.
9. Zaregistrujte si svoj Mac
Registráciou počítača Mac spoločnosti Apple nič nepokazíte, pozor však na odber noviniek. Pokiaľ nechcete odoberať správy v novinkách, odškrtnite túto možnosť.
10. Nastavenie Macu
A to je všetko. Váš Mac bude v priebehu krátkeho času pripravený k používaniu. Tešíte sa?